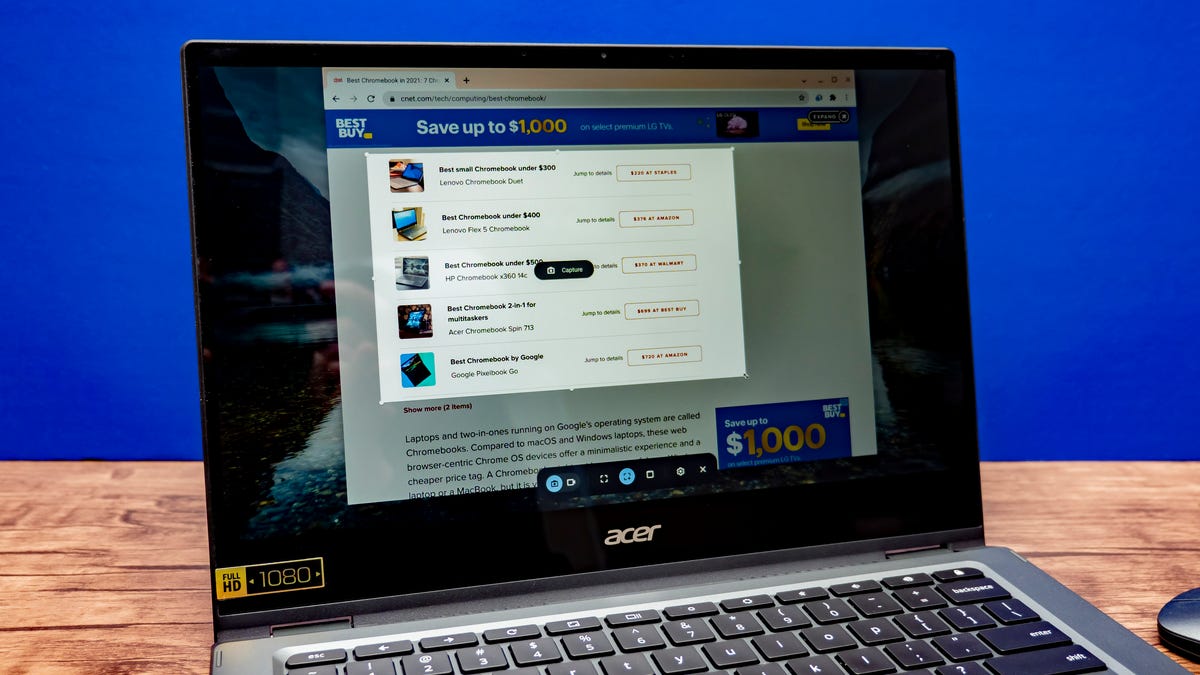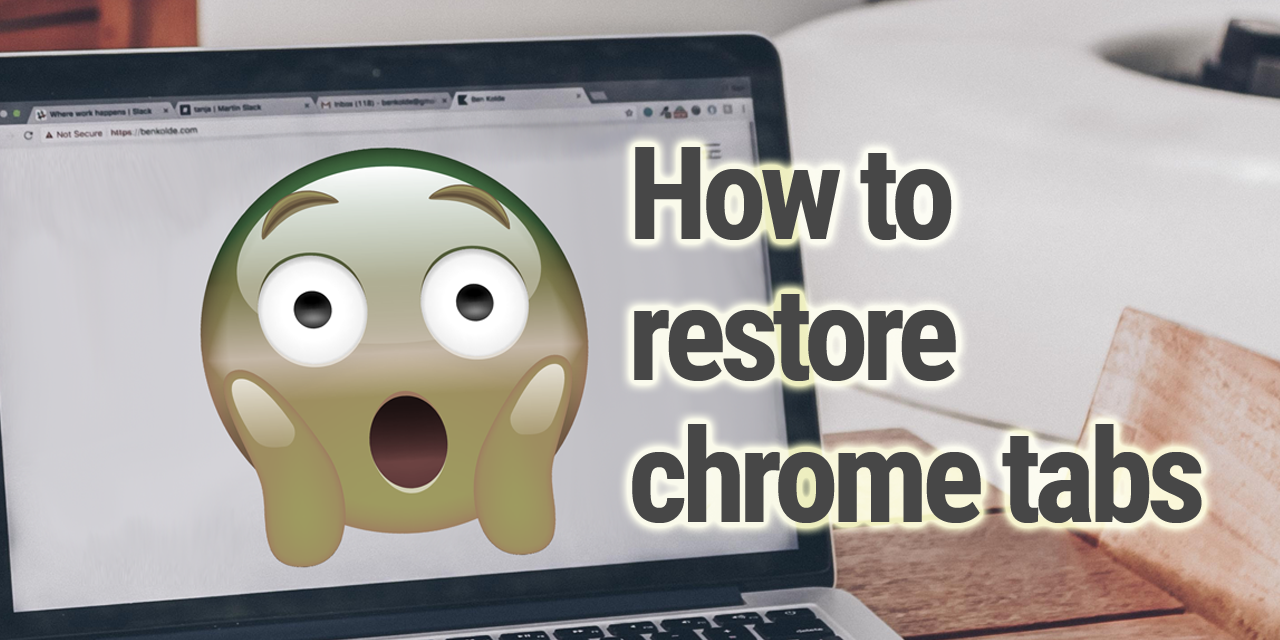To download YouTube videos on a Chromebook, use a reputable online video downloader extension from the Chrome Web Store. Select the desired video quality and download the video directly to your device.
YouTube, the internet’s video repository, has become an indispensable resource for entertainment, education, and information. Chromebook users often seek ways to save their favorite YouTube content for offline viewing, which isn’t directly supported by YouTube’s policies. Despite the restrictions, third-party extensions and online services have made it feasible to download videos, provided they are used for personal, non-commercial purposes.
It’s essential to select trustworthy tools and be mindful of copyright and legal implications while downloading content. Navigating the nuances of this process can be smooth with the right approach and awareness of internet safety practices.
Getting Started With Chromebook
Chromebooks are popular for their simplicity and cloud-based storage features.
Often, you’ll want to have your favorite videos available offline.
This guide explains how to download YouTube videos on a Chromebook.
Why Download Videos?
- Offline Viewing: Watch without an internet connection.
- Saves Data: No need to stream multiple times.
- Uninterrupted Playback: Enjoy videos without buffering.
Compatibility With Chrome Os
Chrome OS supports various ways to download YouTube videos.
| Method | User-Friendliness | Efficiency |
|---|---|---|
| Browser Extensions | Easy | Varies |
| Online Video Downloader Sites | Simple | Good |
| Apps from the Google Play Store | Convenient | High |

Credit: www.amazon.com
Choosing The Right Youtube Video Downloader
Ready to grab videos from YouTube to your Chromebook? It’s about picking a YouTube video downloader that checks all the boxes. People need tool choices that are easy and safe. Let’s peek at different download options and key safety tips.
Web-based Downloaders Vs. Extensions
Choices can overwhelm, but let’s simplify. Two popular types exist: web-based downloaders and browser extensions.
- Web-based Downloaders: Open a browser, paste a link, get the video. No install needed.
- Browser Extensions: Add to Chrome once, download with a click anytime.
Balancing ease and functionality helps in decision-making. Testing both might reveal a personal favorite.
Security Considerations
Security always comes first. Here’s what to remember:
| Factors | Web-based Downloaders | Extensions |
|---|---|---|
| Privacy | Do not require personal data | Some might need permissions |
| Safety | Choose reputable sites | Read reviews before adding |
| Updates | Not an issue, online based | Require regular updates |
Always opt for trusted sources and avoid unknown sites. A wrong click can lead to malware. Your safety beats convenience.
Step-by-step Download Process
Want to watch YouTube videos offline on your Chromebook? Easy steps await you! This guide will show you how to download YouTube videos quickly and easily. Whether for learning or entertainment, downloading videos can be handy. Let’s get started with these simple steps.
Navigating To Youtube
First, open your Chrome browser. Type youtube.com in the address bar. Hit Enter. Find the video you want to download. Make sure you have the right to download it.
Using A Video Downloader Extension
Next, add a video downloader extension to Chrome. Go to the Chrome Web Store. Search for “video downloader”. Choose one with good reviews. Click “Add to Chrome” to install. Refresh your YouTube page.
- Click the extension icon near your address bar.
- Select the video quality you prefer.
- Press the “Download” button.
Saving Videos Locally
Once the download starts, wait for it to finish. Find the video file in your Downloads folder. You can move it to a different folder if you like.
Remember! Keep videos for personal use only. Respect copyright laws. Enjoy watching your downloaded videos anytime, even without internet!

Credit: multimedia.easeus.com
Troubleshooting Common Issues
When downloading YouTube videos on your Chromebook, you may encounter problems. Let’s tackle common issues for smooth downloads.
Handling Download Failures
Download failures can be frustrating. Here are quick fixes:
- Check your internet connection. It should be stable and strong.
- Verify the downloader extension’s compatibility with your Chromebook.
- Ensure YouTube isn’t experiencing downtime by checking their social media.
- Update your Chromebook to the latest operating system version.
- Restart the video downloader extension or your Chromebook.
If these steps don’t work, reinstalling the downloader extension might help.
Managing Storage Space
Low storage space can stop downloads. Here’s how to manage it:
- Open your Files app to see available space.
- Delete unwanted files or move them to Google Drive.
- Clear your browser cache to free up space.
- If possible, add an SD card to expand your storage.
Ensure enough space before starting a download. This prevents interrupted downloads.
Best Practices For Downloading Videos
Best Practices for Downloading Videos guides users looking to save YouTube videos on Chromebook. Following these tips ensures a smooth experience while respecting applicable laws and maintaining quality.
Legal And Ethical Considerations
Understanding the rules for downloading YouTube videos is crucial. Videos that do not offer a download option typically don’t have permissions for download and reuse. Always respect copyright laws and YouTube’s terms of service to avoid legal repercussions.
- Check licensing: Look for Creative Commons or other permissible licenses.
- Use authorized tools: Select download services aligned with legal standards.
Maintaining Video Quality
High-quality downloads provide the best viewing experience. Ensure you choose the right settings for your needs.
| Setting | Value | Impact |
|---|---|---|
| Resolution | 1080p or higher | Sharper image quality |
| Frame Rate | 60fps | Smoother motion |
| Format | MP4 | Broad compatibility |
- Select the highest resolution available.
- Choose a high frame rate for action content.
- Opt for widely compatible file formats, like MP4.
Credit: www.google.com
Alternatives To Downloading
While directly downloading YouTube videos on a Chromebook may present challenges, consider alternatives like offline viewing features and cloud storage options. These methods respect content creators’ rights and YouTube’s terms of service. Let’s dive into how you can enjoy YouTube videos on your Chromebook without the need to download.
Offline Viewing Features
YouTube offers an official way to save videos for later. This is available through YouTube Premium. With this subscription, follow these steps:
- Find the video you wish to save.
- Click on the download icon below the video player.
- Access saved videos in the ‘Downloads’ section within the YouTube app.
This method ensures videos are available even when you are not connected to the internet. It’s a simple way to keep your favorite content handy on your Chromebook.
Cloud Storage Options
Storing videos in the cloud is another safe alternative. You can use Google Drive, Dropbox, or other cloud services. Here’s a basic guide to using Google Drive for video storage:
- Open Google Drive in your browser.
- Click on the ‘New’ button, then select ‘File upload’.
- Choose the video file from your Chromebook and wait for it to upload.
Access the video anytime from anywhere by logging into your Google account. This method does not violate any terms and keeps your videos secure in the cloud.
By using these smart alternatives to downloading, you can keep your Chromebook clutter-free and your favorite YouTube content easily accessible!
Frequently Asked Questions Of How To Download Youtube Videos On Chromebook
How Do I Download Youtube Videos To My Chromebook Premium?
To download YouTube videos on a Chromebook, use a dedicated app like ClipGrab or an online service like Y2Mate. Simply copy the video URL, paste it into the app or website, and download. Always ensure it’s for personal use and within YouTube’s terms of service.
Can You Download Youtube Videos To Watch Offline On Chromebook?
Yes, Chromebook users can download YouTube videos to watch offline by using the YouTube Premium subscription or the YouTube app available on the Google Play Store.
What Is The Best Youtube Video Downloader For Chromebook?
The best YouTube video downloader for Chromebook is the ‘Video Downloader by SaveFrom. net’ extension, offering fast and simple downloads directly within the Chrome browser.
How Do I Download A Video To My Chromebook?
To download a video on a Chromebook, open it in your browser, click on the video’s download button if available, or right-click on the video and select “Save video as. . . ” to start the download process.
Conclusion
Downloading YouTube videos on your Chromebook needn’t be a hassle. With the right tools and steps, you can save your favorite content effortlessly. Remember, always respect copyright rules and choose the right method for personal use. Enjoy your offline viewing experience on your Chromebook, and never miss a beat with your favorite YouTube videos!