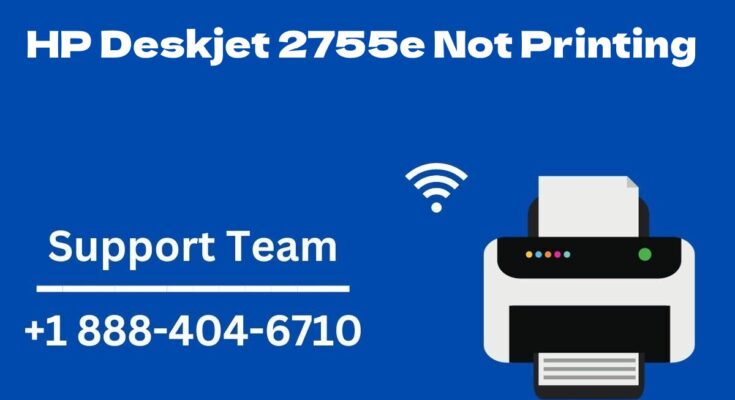**Accurate Answer:** Ensure the HP Deskjet 2755E is properly connected and has enough ink. Restart the printer and check for error messages.
**** The HP Deskjet 2755E is a versatile and reliable printer, perfect for home and small office use. Troubleshooting common issues can help maintain its performance and extend its lifespan. Frequent problems include connectivity issues, ink shortages, and paper jams. By addressing these concerns promptly, users can ensure smooth printing operations.
Regular maintenance, such as updating drivers and cleaning printheads, can also prevent many common problems. Understanding the basics of troubleshooting can save time and frustration. This guide will provide clear, actionable steps to resolve typical issues and keep your HP Deskjet 2755E running efficiently.

Credit: medium.com
Common Issues
The HP Deskjet 2755E is a reliable printer, but sometimes it faces common issues. This section will help you troubleshoot these problems. Follow the steps below to resolve them.
Paper Jams
Paper jams can disrupt your printing tasks. Here are steps to fix them:
- Turn off the printer and unplug it.
- Open the front cover to access the paper path.
- Gently pull out any jammed paper.
- Check for torn pieces and remove them.
- Close the cover and plug in the printer.
- Turn on the printer and try printing again.
Ensure you are using the correct paper size. Avoid overloading the paper tray.
Printer Offline
If your printer shows offline, follow these steps:
- Check the printer connection to your computer.
- Ensure the printer is turned on.
- Restart the printer and your computer.
- Open the Control Panel on your computer.
- Navigate to “Devices and Printers”.
- Right-click on your printer and select “Set as default printer”.
- Check the printer status. It should show “Ready”.
If the issue persists, reinstall the printer drivers. Visit the HP website for the latest drivers.
For wireless connections, ensure the printer is connected to the same Wi-Fi network as your computer.
| Issue | Solution |
|---|---|
| Paper Jams | Clear the paper path and check for torn pieces. |
| Printer Offline | Check connections, restart devices, and set as default printer. |
These steps should help you resolve common HP Deskjet 2755E issues. Keep your printer in good condition for the best performance.
Credit: support.hp.com
Connectivity Problems
The HP Deskjet 2755E is a reliable printer, but connectivity issues can arise. These problems can disrupt your workflow. This section will help you troubleshoot and resolve connectivity issues effectively.
Wi-fi Setup
Setting up Wi-Fi on your HP Deskjet 2755E is simple. Follow these steps to ensure a smooth setup.
- Turn on your printer and Wi-Fi router.
- On the printer control panel, press the Wi-Fi button.
- Hold it for three seconds until the light starts blinking.
- On your computer, open the HP Smart app.
- Click on the “Set up a new printer” option.
- Follow the on-screen instructions.
If the connection fails, reset your Wi-Fi settings. Press and hold the Wi-Fi button and the Cancel button simultaneously. Release them when the power button blinks.
Usb Connection
A USB connection can be a stable alternative. Here’s how to set it up.
- Ensure the printer is turned on.
- Connect the USB cable to your printer and computer.
- Wait for your computer to recognize the printer.
- If prompted, install the necessary drivers.
If your computer does not detect the printer, try the following steps:
| Step | Action |
|---|---|
| 1 | Check if the USB cable is securely connected. |
| 2 | Try a different USB port on your computer. |
| 3 | Restart both the printer and the computer. |
| 4 | Ensure that the printer is not in sleep mode. |
Using these steps should resolve most connectivity problems. Your HP Deskjet 2755E will be back to printing in no time.
Print Quality Issues
Many users face print quality issues with their HP Deskjet 2755E. These issues can disrupt important tasks. In this section, we’ll focus on two common problems: Blurry Prints and Ink Smudges. Understanding these problems can help you troubleshoot effectively.
Blurry Prints
Blurry prints can be frustrating. This issue can make your documents unreadable. Here are some steps to fix this problem:
- Check the Paper: Ensure the paper is loaded correctly. Misaligned paper can cause blurs.
- Print Settings: Adjust your print settings. Use a higher quality setting for better clarity.
- Clean Print Heads: Dirty print heads can cause blurring. Clean them using the printer software.
Ink Smudges
Ink smudges can ruin a perfect print. Smudges can make text and images look unprofessional. Follow these tips to avoid ink smudges:
- Dry Time: Allow prints to dry before handling. Wet ink can smudge easily.
- Paper Quality: Use high-quality paper. Low-quality paper can cause ink to spread.
- Check Cartridges: Ensure cartridges are properly installed. Misaligned cartridges can lead to smudging.
- Printer Maintenance: Regularly maintain your printer. Clean any ink buildup inside the printer.
By following these steps, you can improve your print quality. Your HP Deskjet 2755E will produce clearer, smudge-free documents.
Cartridge Problems
Cartridge problems can disrupt your printing tasks. They are common but easy to fix. This section will help you solve these issues. Focus on Low Ink Levels and Incorrect Installation.
Low Ink Levels
Low ink levels cause poor print quality. Always check your ink levels. Follow these steps:
- Open the HP Smart app on your device.
- Go to the Ink Levels section.
- Check both black and color ink levels.
If ink levels are low, replace the cartridge. Use genuine HP cartridges for best results.
Incorrect Installation
Incorrect installation can cause printing issues. Ensure the cartridge is correctly installed. Follow these steps:
- Turn off the printer and open the cartridge door.
- Remove the cartridge and check for any obstructions.
- Reinsert the cartridge firmly into the slot.
- Close the cartridge door and turn on the printer.
If the issue persists, repeat the steps. Make sure the cartridge clicks into place.
Software And Driver Issues
Having trouble with your HP Deskjet 2755E? You might face software and driver issues. These problems can prevent your printer from working well. Let’s dive into how to handle these issues.
Driver Updates
Driver updates are crucial for printer performance. An outdated driver can cause problems. To update your driver, follow these steps:
- Visit the official HP website.
- Search for the HP Deskjet 2755E driver.
- Download the latest driver version.
- Install the downloaded driver on your computer.
- Restart your computer to complete the installation.
Always ensure your driver is up-to-date. This helps in smooth printer operation.
Software Compatibility
Software compatibility is important for your printer. Sometimes, your printer software may not work with your computer’s operating system. To check compatibility:
| Operating System | Compatible Version |
|---|---|
| Windows | Windows 7, 8, 10, 11 |
| Mac | macOS 10.12 and later |
If your software is not compatible, download the correct version. Visit the HP support page for assistance. This will help you resolve software issues effectively.
Error Messages
If you own an HP Deskjet 2755E, you might face error messages. These messages can be confusing and frustrating. But don’t worry, we can help you understand and fix them.
Common Error Codes
Your printer may show different error codes. Each code tells you what’s wrong. Here are some common ones:
- E1: Paper jam
- E2: Out of paper
- E3: Ink cartridge problem
- E4: Scanner issue
These codes help you know where the problem is. Fixing them can be easy if you understand the codes.
Resolving Errors
Follow these steps to resolve common errors:
| Error Code | Solution |
|---|---|
| E1 | Check for paper jams. Remove any stuck paper. |
| E2 | Load paper into the tray. Make sure it’s aligned. |
| E3 | Check ink cartridges. Reinsert them or replace if needed. |
| E4 | Turn off the printer. Wait a minute and turn it back on. |
Make sure to follow the steps exactly. This will help you fix the error quickly.
If the error persists, consult the printer manual. It has more detailed solutions.
Maintenance Tips
Keeping your HP Deskjet 2755E in top shape ensures long-lasting performance. Follow these maintenance tips to avoid common issues.
Cleaning Print Heads
Regular cleaning of print heads ensures high-quality prints. Follow these steps:
- Turn on the printer.
- Load plain white paper in the input tray.
- Open the HP Smart app on your device.
- Select your printer, then go to “Printer Maintenance.”
- Click on “Clean Print Heads” and follow the on-screen instructions.
Repeat the process if print quality does not improve after the first cleaning.
Regular Check-ups
Performing regular check-ups helps identify issues early. Here’s what you can do:
- Update Firmware: Ensure your printer firmware is always updated.
- Inspect Ink Levels: Check ink levels regularly to avoid running out of ink.
- Check for Paper Jams: Remove any paper jams to prevent damage.
Set reminders to perform these check-ups monthly.
| Task | Frequency |
|---|---|
| Clean Print Heads | Monthly |
| Update Firmware | Quarterly |
| Check Ink Levels | Weekly |
| Inspect for Paper Jams | Weekly |
These tips ensure your HP Deskjet 2755E runs smoothly and efficiently.

Credit: support.hp.com
Customer Support
For any issues with your HP Deskjet 2755E, customer support is crucial. They can help solve problems quickly. Below are the ways to get help.
Contacting Support
HP offers multiple ways to contact support. You can reach them via phone, email, and live chat. Here are the details:
| Method | Details |
|---|---|
| Phone | 1-800-HP-INVENT (1-800-474-6836) |
| support@hp.com | |
| Live Chat | HP Support Chat |
Prepare your serial number and model number before contacting support.
Warranty Information
Your HP Deskjet 2755E comes with a limited warranty. This covers hardware defects and malfunctions. You can check your warranty status online.
- Visit the HP Warranty Check page.
- Enter your serial number.
- Click “Submit”.
If your printer is under warranty, you may get free repairs or replacements. Always keep your purchase receipt for warranty claims.
Frequently Asked Questions
How Do I Reset My Hp Deskjet 2755e?
To reset your HP Deskjet 2755e, hold the Cancel and Wireless buttons for 5 seconds. The printer will restart.
How Do I Diagnose My Hp Printer Problems?
To diagnose HP printer problems, check for error messages, ensure connections, update drivers, run HP Print and Scan Doctor, and restart the printer.
How Do I Fix My Hp Printer That Won’t Print?
Check connections, restart the printer, update drivers, clear print queue, and ensure sufficient ink or toner.
Why Has My Hp Printer Suddenly Stopped Working?
Your HP printer may have stopped working due to connectivity issues, outdated drivers, or low ink levels. Restart the printer and check for error messages. Ensure all cables are secure and update the printer drivers.
Conclusion
Troubleshooting the HP Deskjet 2755E can be straightforward. Follow these steps to resolve common issues quickly. Keep your printer in good condition for optimal performance. Regular maintenance and timely updates are essential. With the right approach, you can ensure smooth printing operations.
Happy printing!