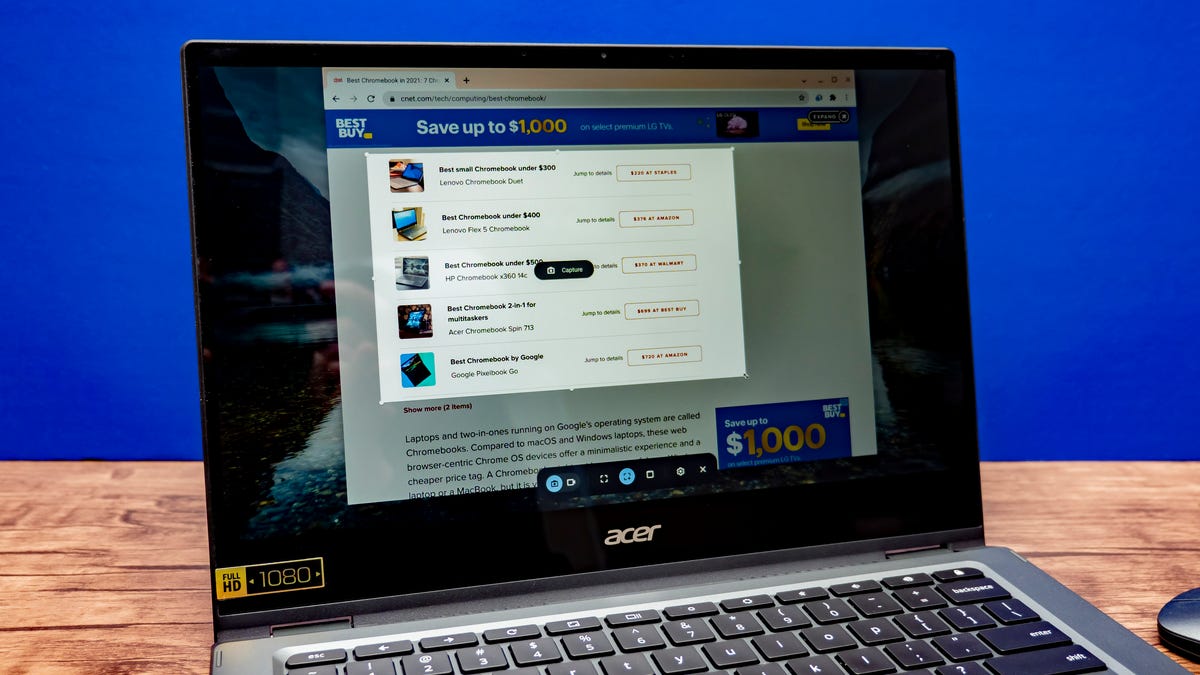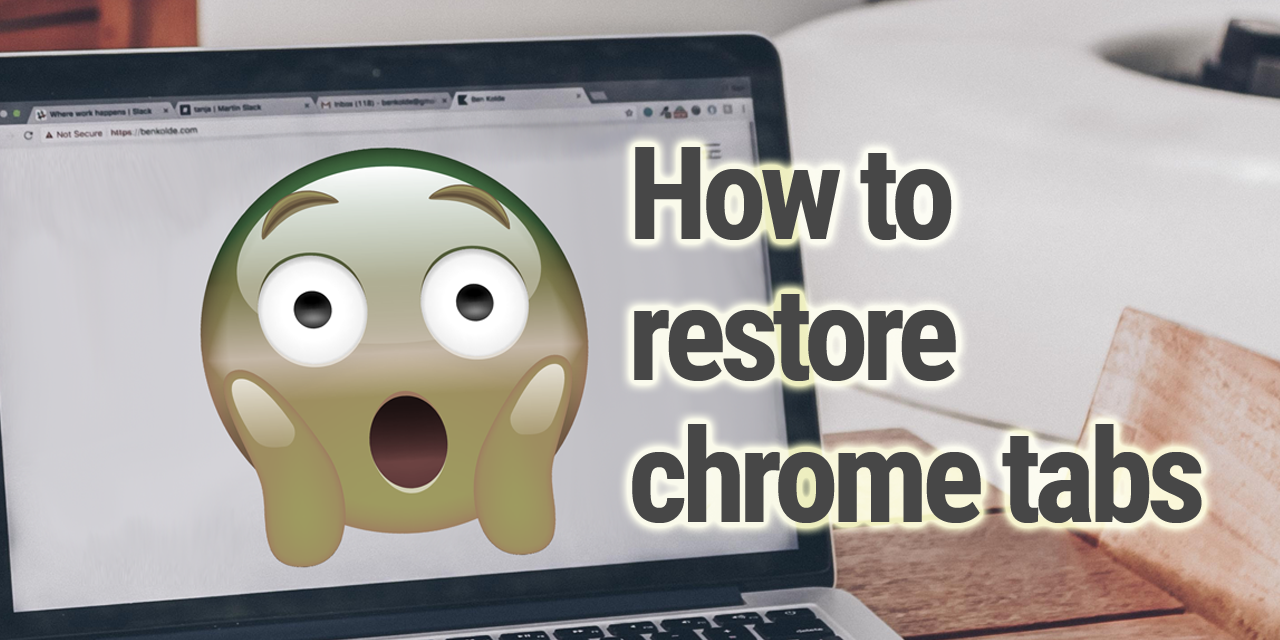Auto Clicker is not natively supported on Chromebook, but extensions can add functionality. Users can find such tools in the Chrome Web Store for automated clicking.
Chromebooks, known for their simplicity and cloud-based efficiency, sometimes require additional features for specific tasks. One such feature is an auto clicker, a tool that automates mouse clicks, often sought after by gamers and professionals who need to perform repetitive clicking tasks.
The Chrome Web Store offers several extensions that mimic the functions of an auto clicker, designed to work seamlessly on Chrome OS. These extensions are user-friendly and easily integrated into the browser, thus enhancing the Chromebook experience without the need for complex software installations. Users aiming to save time and reduce the physical strain of constant clicking can leverage these extensions to improve productivity and streamline their workflow on a Chromebook.
The Rise Of Auto Clickers
Once a niche tool for gamers, auto clickers now see widespread use across various applications. Their utilization extends beyond entertainment to mundane internet tasks, reshaping how we interact with repetitive online activities. This rise signals a shift towards automation even in our daily browsing routines. Users on Chromebooks, known for their simplicity and cloud-based operation, are also turning to auto clickers for enhanced productivity and ease of use. Let’s explore why these tools are becoming indispensable.
From Gaming To Browsing: A Versatile Tool
Auto clickers began as a gamer’s sidekick, helping to overcome challenges that required rapid clicks. Now, they serve a broader audience. Many Chromebook users discover that auto clickers can be incredibly versatile, expanding their use to everyday internet browsing.
- Auto-fill forms: Speed through online forms with one click.
- E-reading: Turn pages on e-books without lifting a finger.
- Video streaming: Skip ads or play the next video automatically.
These use cases demonstrate the adaptability of auto clickers, proving they’re not just for gamers anymore.
How Auto Clickers Simplify Repetitive Tasks
Repetition is common in digital tasks. Chromebook users often face tedious clicking activities. Auto clickers come to the rescue, offering relief from this monotony.
| Task | Function | Benefit |
|---|---|---|
| Data Entry | Automate clicks in spreadsheets | Accuracy and speed |
| Social Media | Like or follow with a single preset | Efficiency in building presence |
| Online Shopping | Quickly navigate deals | Snag bargains fast |
Auto clickers save time and energy across varied tasks, simplifying digital chores and optimizing workflow on Chromebooks.
Chromebook Basics
Chromebook Basics: Stepping into the world of Chromebooks, users find themselves amid a user-friendly, web-centric environment. These devices are different from traditional laptops. They are designed for those who thrive online. Learn why Chromebooks stand out and how their OS powers a unique computing experience.
Chromebook: A Unique Breed of LaptopsChromebook: A Unique Breed Of Laptops
Chromebooks are not your average laptops. They are lightweight and quick to start. Built for speed and simplicity, they connect users to their online favorites with ease. Here’s why Chromebooks fit a diverse array of needs:
- Speed: They boot up within seconds.
- Cloud Storage: Files are stored online safely.
- Battery Life: They last longer on a single charge.
- Automatic Updates: They always stay up to date.
- Apps: Access countless apps through Google Play.
The Chrome Os Ecosystem
The Chrome OS ecosystem is an integral part of the Chromebook charm. It operates on Chrome OS, which is a sleek, minimalist operating system. Enjoy quick access to the web, apps, and your content. Below are key features of the Chrome OS ecosystem:
| Feature | Description |
|---|---|
| Google Integration | Seamless connection with Google services. |
| Multi-Layer Security | Built-in virus protection and security. |
| Multitasking | Efficiently toggle between tasks. |
| Offline Access | Use apps and edit documents without internet. |
For a tool like an auto clicker that performs repeated clicks, a Chromebook’s streamlined OS makes it perfect. The auto clicker works within the Chrome OS ecosystem to automate clicks. This is handy for gaming, testing, and any repetitive tasks.
Installing An Auto Clicker On Chromebook
Ever needed to click repeatedly for games or apps on your Chromebook? Auto clickers are here to save the day and your fingers! Let’s talk about how you can install an Auto Clicker on a Chromebook.
Compatibility: Does Your Device Support It?
Before installing, ensure your Chromebook is compatible. Most Chromebooks running the latest version of Chrome OS will support auto clickers. Check your system settings to confirm your Chromebook’s OS version is up to date. Here’s a compatibility checklist:
- Check OS Version: Make sure you have the latest Chrome OS.
- Look for App Support: Some auto clickers work directly as Chrome extensions, while others might need Linux (Beta) support.
- Test Extension Functionality: After installing, verify if the auto clicker works with your desired apps or games.
Step-by-step Guide To Installation
Ready to install an auto clicker? Here’s a simple guide to get you started:
- Open Chrome Web Store: Find the auto clicker you want to add to your Chromebook.
- Add to Chrome: Click the ‘Add to Chrome’ button for your chosen auto clicker.
- Confirm Installation: Accept any permissions if prompted, and let the installation complete.
- Access from Extensions: Locate the auto clicker within your extensions and pin it for easy access.
- Customize Settings: Set the click rate and other preferences to suit your needs.
- Start Clicking: Activate the auto clicker and enjoy your automated clicks!
| Step | Action | Tip |
|---|---|---|
| 1 | Find auto clicker in the Chrome Web Store | Read reviews for best performance |
| 2 | Add to Chrome | Check for required permissions |
| 3 | Confirm installation | Wait for completion prompt |
| 4 | Pin to extensions bar | Ensures easy access |
| 5 | Adjust settings | Tailor to your clicking needs |
| 6 | Activate auto clicker | Enjoy seamless clicking |
Credit: www.google.com
Leveraging Auto Clickers For Enhanced Browsing
Leveraging Auto Clickers for Enhanced Browsing opens a world where efficiency meets innovation.
With a Chromebook, harnessing the power of auto clickers can transform your online experience.
These tools automate clicks, streamline tasks, and save precious time.
Automate Your Online Routines
Everyday online activities can eat up your time.
Boldly step into a realm of effortless browsing.
Auto clickers click at lightning speed.
They help you breeze through forms, games, and repetitive tasks.
- Automatic form submissions
- Quick responses to emails
- Seamless online shopping
Boost Productivity With Advanced Features
Next-level productivity is attainable with these tools.
Auto clickers for Chromebook offer features like:
- Timed clicking sequences
- Customizable click intervals
- Hotkey activation
These advanced features fine-tune your browsing.
They are mighty allies in your quest for peak productivity.
Safety And Security
Using an Auto Clicker for your Chromebook can boost productivity. But it’s crucial to stay safe. This section explores ways to use automation tools without harm.
Navigating The Risks Of Automation Tools
Working smarter means staying safe while using these tools. Below are key safety tips:
- Choose reputable tools: Look for popular options with positive reviews.
- Limit permissions: Grant only essential access to your Auto Clicker.
- Regular updates: Keep both Chromebook and Auto Clicker up to date.
Protecting Your Chromebook From Malicious Software
Securing your device is a top priority. Follow these steps:
- Install antivirus software: This adds a layer of defense against threats.
- Enable Chromebook security features: Use built-in settings for extra protection.
- Verify app sources: Only download from the Chrome Web Store or trusted developers.
Avoid clicking on unknown links and regularly scan for viruses. This keeps your Chromebook and data safe.
| Task | Tip |
|---|---|
| Auto Clicker Download | Choose a tool with a high user rating. |
| Set Permissions | Only allow necessary access. |
| Device Scans | Conduct weekly antivirus checks. |
Credit: www.google.com
Best Practices And Tips
Do you want to use an Auto Clicker on your Chromebook with no fuss? Here’s how! Understanding the best practices and tips improves your experience. Follow these easy steps for top-notch automation.
Optimal Settings For Maximum Efficiency
Finding the right settings is key to get the most from an auto clicker. Check out this simple guide.
- Set Click Interval: Begin by adjusting the click interval. Short intervals speed up clicking. Yet, don’t set it too low. This might cause freezes.
- Choose Click Type: Single, double, or right-click? Decide which serves your task.
- Pick Repeat Mode: Decide how often the clicker repeats the clicks. Unlimited or a set number? Both have perks.
- Test Your Settings: Before starting, test the settings. Make sure they work as planned.
Troubleshooting Common Issues
Run into problems with your auto clicker? Don’t sweat it. Fixing them is often easier than you think.
| Issue | Solution |
|---|---|
| Not Clicking | Check if the auto clicker is enabled. Ensure it’s not paused. |
| Clicks Too Fast/Slow | Adjust the click interval. Trial and error finds the sweet spot. |
| Freezes Chromebook | Lower the click rate. Or give your device a quick restart. |
| Stops Unexpectedly | Update the auto clicker or check for Chromebook updates. |
Remember, small tweaks can lead to big improvements. Play around with the settings when needed. Always keep your Chromebook’s performance in mind.

Credit: www.youtube.com
Frequently Asked Questions Of Auto Clicker For Chromebook
Is There An Auto Clicker For Chromebook?
Yes, Chromebook users can install auto clicker extensions from the Chrome Web Store for automated clicking tasks.
How Do I Turn On Auto Clicker?
To turn on an auto clicker, open the application, navigate to settings, select the click interval, choose your mouse button, and then hit ‘Start’ or the designated hotkey. Ensure your device permits such software if required.
What Is The Safest Auto Clicker?
The safest auto clicker is GS Auto Clicker, known for its virus-free experience and user-friendly interface. Always ensure you download from the official website to avoid malware.
How Do I Make My Chromebook Auto Click Forever?
To make your Chromebook auto-click forever, download an auto-clicker extension from the Chrome Web Store. Enable the extension, set the click interval, and turn it on for continuous clicking.
Conclusion
Exploring auto clickers for your Chromebook can revolutionize mundane tasks, boosting efficiency effortlessly. This technology’s convenience is unmatched for repetitive clicking activities. Before diving in, remember to choose software that aligns with your specific needs and adheres to usage policies.
Embrace the ease of auto clickers and watch your productivity soar.