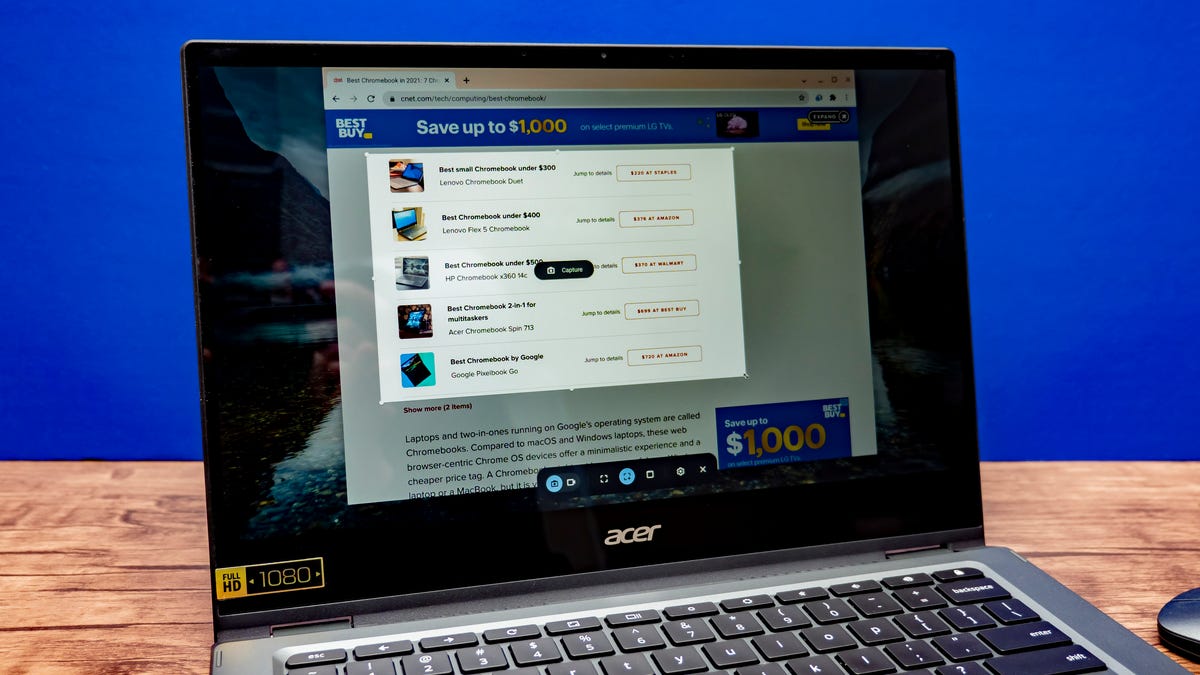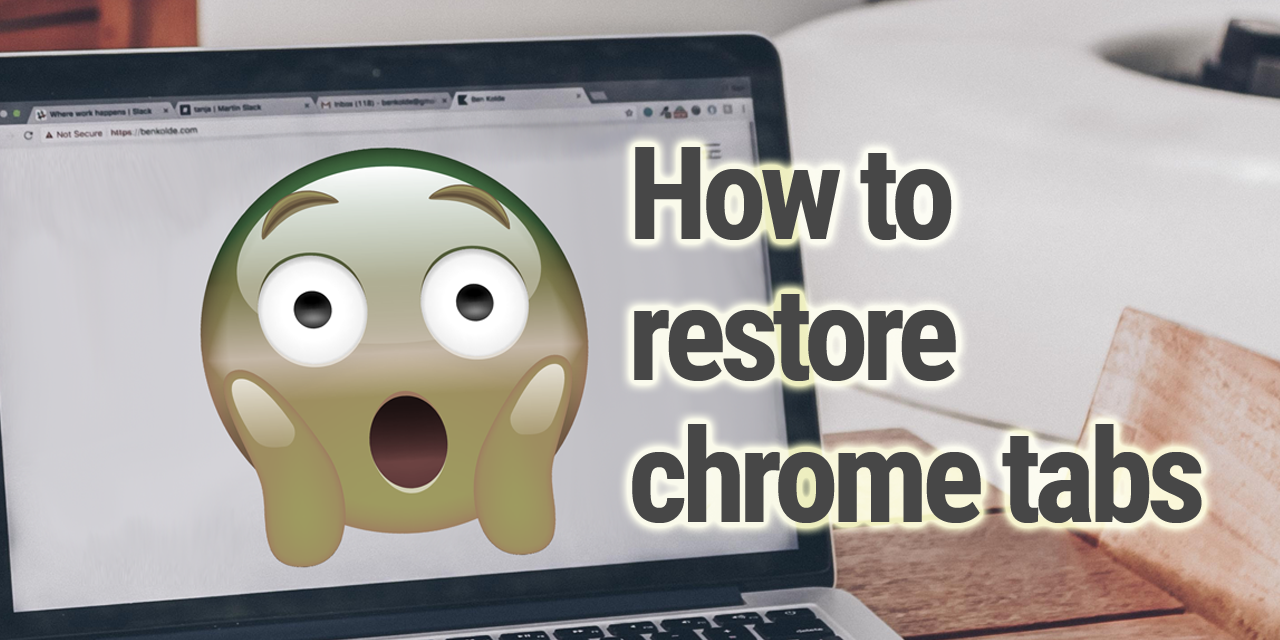A Chromebook not charging could stem from power adapter issues or battery problems. Ensuring the charger and port are functioning properly is essential.
Experiencing a Chromebook that won’t charge can be frustrating. A common portable device used for work and education, Chromebooks require regular charging to operate effectively. A myriad of reasons could be responsible for a Chromebook’s inability to charge, including a faulty charger, damaged charging ports, depleted battery, or even system glitches.
Users should first check the power source and confirm the charger is plugged in correctly. It’s crucial to inspect for any physical damage to the charging cable or port that may prevent a secure connection. A simple reboot might also resolve the issue by refreshing the system. Check for any updates or battery health management settings that could affect charging. Quick troubleshooting involves examining the charger, the port, and attempting a different power outlet. By systematically addressing these areas, users can often resolve the issue or determine if professional help is needed.
Common Reasons Why Chromebooks Fail To Charge
Chromebooks are popular for their simplicity and reliability. Yet, they can surprise users with a sudden issue: refusing to charge. This can happen without warning, leaving you puzzled and possibly in urgent need of your device. Let’s explore some common reasons behind a Chromebook’s charging troubles.
Power Adapter Issues
The power adapter is vital for charging your Chromebook. It might seem fine, but inside, problems could be hiding.
- Check the adapter for any signs of damage, like frayed cables or bent prongs.
- Make sure it’s the correct charger for your device.
- Connect it to a different outlet to rule out power socket issues.
If the adapter seems unharmed, the issue might reside with internal components. A professional assessment might be necessary.
Battery Woes
Battery health directly influences a Chromebook’s ability to charge.
- A dead battery won’t take a charge.
- Temperature extremes can affect a battery’s charging capability.
- Long-term use leads to natural degradation.
Modern Chromebooks often come with built-in battery diagnostics. Running these tests can help identify if your battery needs replacing.

Credit: www.samsung.com
Troubleshooting The Charging Port
Is your Chromebook refusing to charge? The culprit might be the charging port. A simple inspection and clean-up could save the day. Let’s dive into how to get it done.
Visual Inspection
First, examine the charging port closely. Ensure it’s not physically damaged. Look for signs like bent metal or misshapen plastic. Use a flashlight if necessary to see inside the small space.
Debris And Dust Removal
Dust and debris can block the connection between your charger and the Chromebook. Follow these steps to clean it:
- Power off your Chromebook and unplug it from power.
- Use a can of compressed air to blow out dust gently.
- For stubborn debris, try a soft, dry toothbrush. Brush out any lingering particles.
- Avoid using liquids or damp cloths that could cause damage.
With a clean charging port, your Chromebook should start charging smoothly.
Examining The Power Adapter And Cable
When a Chromebook refuses to charge, the culprit is often hiding in plain sight. Focus should shift to examining the power adapter and cable. This key step can uncover common issues contributing to charging problems. Let’s delve into the details that could save a Chromebook from being unjustly labeled as faulty.
Signs Of Damage
Before moving on to any technical fixes, a visual inspection of the power adapter and cable is crucial. Look for:
- Bent prongs on the adapter
- Exposed wires or fraying
- Kinks or severe bends in the cable
- Discoloration or burn marks, which suggest overheating
Any of these signs can be your charging issue’s root cause.
Testing With Alternate Charger
Never overlook the simple solution of trying a different charger. An easy compatibility check:
| Step | Action |
|---|---|
| 1 | Ensure the alternate charger’s specifications match your Chromebook’s requirements. |
| 2 | Plug the new charger into your Chromebook. |
| 3 | Observe if the charging indicator lights up. |
If your Chromebook charges, the original power adapter or cable might need replacement.
Resetting Hardware: The Powerwash Procedure
Got a Chromebook that won’t charge? It might need a reset. Two resets can help: a hard reset and a Powerwash. The first restarts your Chromebook’s hardware. The second erases your data and returns your Chromebook to factory settings. This guide walks you through both. Let’s breathe new life into that Chromebook!
Performing A Hard Reset
A hard reset can fix charging issues. Here’s how:
- Turn off the Chromebook.
- Disconnect the charger and any accessories.
- Hold the refresh key and press the power button.
- Release both keys after the Chromebook starts.
- Reconnect the charger and turn it on.
Benefits Of Powerwash
Here’s why a Powerwash is good:
- Fixes software issues: It can resolve glitches that stop charging.
- Cleans slate: It removes all your files, perfect for a fresh start.
- Improves performance: It can make your Chromebook run like new.
Software Glitches And Updates
Is your Chromebook refusing to charge? Before you panic, consider this: software issues often disrupt Chromebook charging. Fortunately, these problems are usually easy to fix with updates or resets. Let’s solve the mystery together and get your Chromebook back on track.
Checking For Os Updates
Always start by updating your Chromebook’s operating system (OS). Outdated software can lead to charging issues. Follow these steps:
- Connect your Chromebook to a power source.
- Open the Settings menu.
- Click on ‘About Chrome OS’ at the bottom of the screen.
- Select ‘Check for updates’.
- If an update is available, select ‘Restart to update’.
Updating can fix bugs and improve performance, potentially resolving your charging woes.
Dealing With Persistent Software Issues
Sometimes, updates aren’t enough. Persistent software issues might still prevent charging. Try a hard reset:
- Turn off your Chromebook.
- Press and hold the Refresh + Power buttons together.
- Release the buttons when the Chromebook starts up.
A hard reset can resolve software glitches that a simple restart won’t. Remember to back up your data, as resets may wipe local files.

Credit: www.hp.com
When To Seek Professional Help
Has your Chromebook stopped charging and your usual quick fixes aren’t working? It’s time to consider getting professional help. Sometimes, the issue might be too complex to handle on your own. There are signs when it becomes clear that an expert’s touch is needed. Let’s look at when to seek professional assistance and what your options are.
Warranty And Repair Services
Before exploring paid repair options, check your warranty. Most Chromebooks come with a limited manufacturer’s warranty. This warranty might cover your charging issue. If your device is still under warranty:
- Contact the manufacturer for a possible free repair.
- Find an authorized service center to handle the fix.
Keep all documents handy, like the purchase receipt and warranty. This information will smooth out the warranty claim process.
Cost-effective Repair Options
Out of warranty? Look for cost-effective repair options. Some affordable solutions include:
- Local repair shops – They often charge less than authorized centers.
- DIY kits – If you’re tech-savvy, consider a do-it-yourself approach.
But remember:
| Option | Pros | Cons |
|---|---|---|
| Local Shops | Affordable, Quick | May lack specialized training |
| DIY Kits | Cost-Effective, Educational | Risk of further damage |
Always weigh the risk against potential savings before choosing a non-official repair route.

Credit: m.youtube.com
Frequently Asked Questions On Chromebook Not Charging
Why Is My Chromebook Not Charging Even When Plugged In?
Your Chromebook might not charge due to a faulty charger, damaged ports, or exhausted battery. Ensure the charger is properly connected and try a different outlet or charger. If the issue persists, check for any damage to the charging port or consider battery health.
How Do I Reset The Battery On My Chromebook?
To reset your Chromebook battery, turn off your device, press and hold the Refresh and Power buttons simultaneously for about 10 seconds. Release the buttons, then turn your Chromebook back on. This process can recalibrate the battery management system.
How Do You Fix A Charged Chromebook That Won’t Turn On?
To fix a Chromebook that won’t turn on, first perform a hard reset by holding down the refresh and power buttons simultaneously for 10 seconds. Then, charge it for at least 30 minutes and try turning it on again.
How Do I Know If My Dead Chromebook Is Charging?
Check the LED light on your Chromebook’s charger port; a solid or blinking light typically indicates that it’s charging. If the light doesn’t turn on, try a different power outlet or charger.
Conclusion
Experiencing a Chromebook that won’t charge can be frustrating. With the tips provided, resolving this issue should be simpler. Don’t forget to check your charger, ports, and settings regularly. For persistent problems, professional help may be your best bet. Get your Chromebook power back and stay productive!